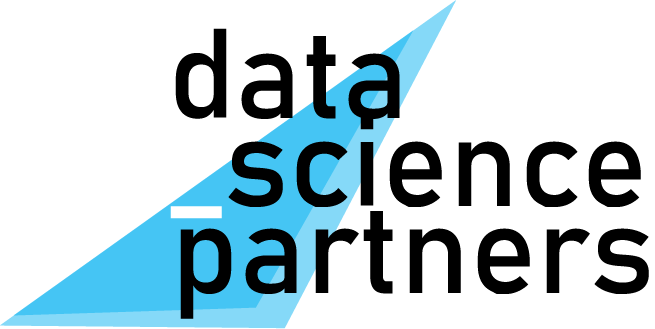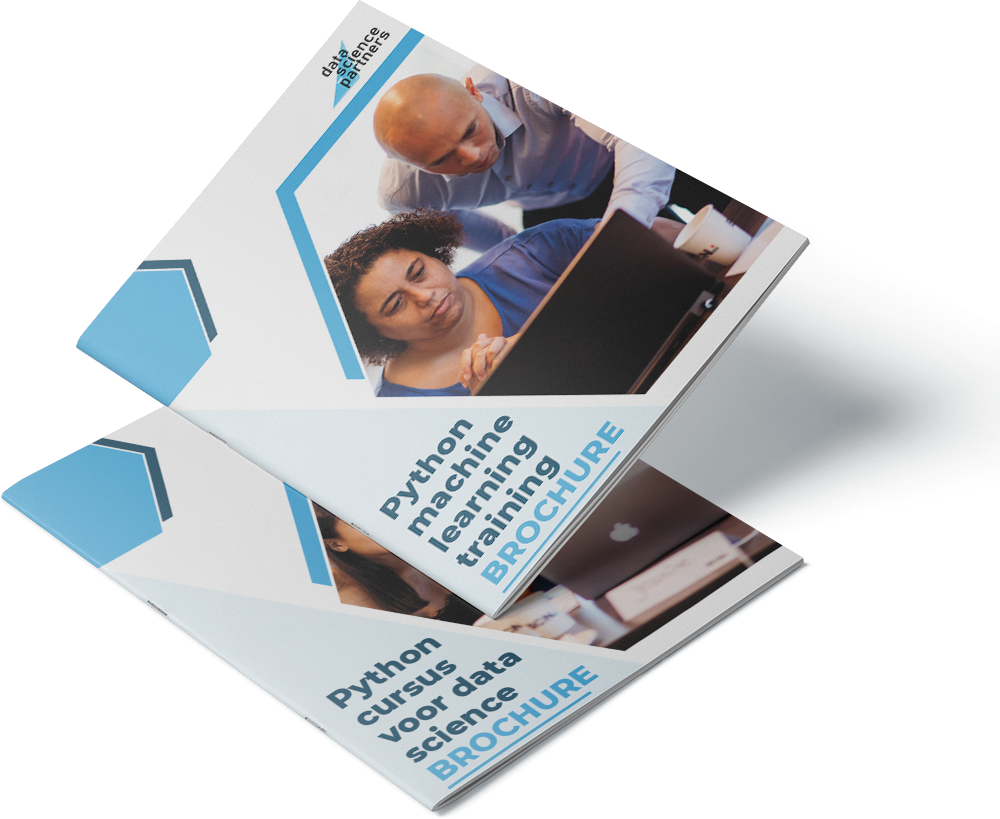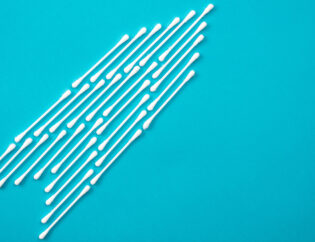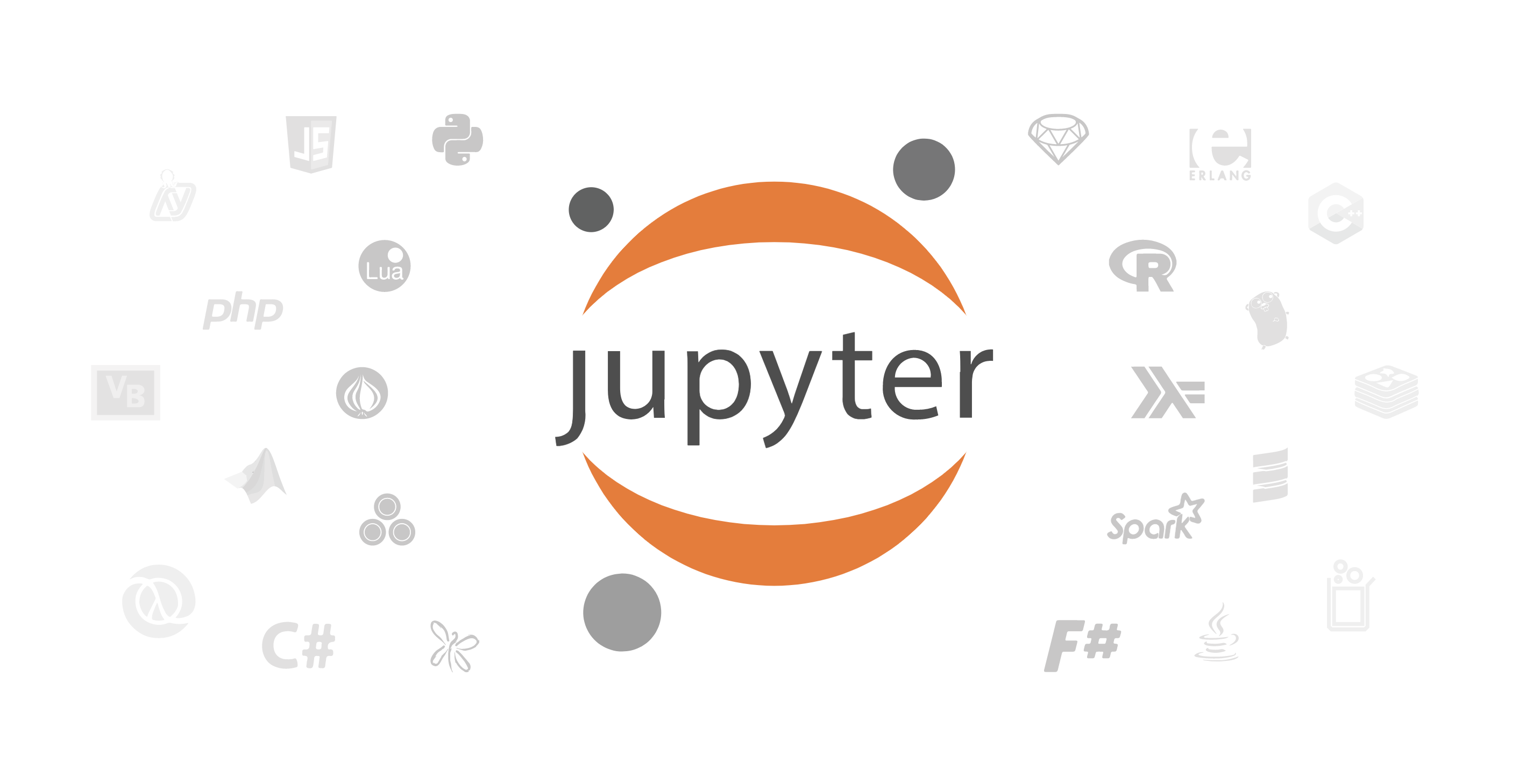
Jupyter Notebook is een webapplicatie waarmee python documenten gemaakt, uitgevoerd en gedeeld kunnen worden, die vanuit de browser te runnen zijn. Er zijn veel goede argumenten waarom Python leren een goed plan is.
Let op: voordat je Jupyter kunt gebruiken moet je python installeren.
In Jupyter Notebook kun je live coden, vergelijkingen opstellen, visualisaties maken en verhalende tekst creëren. Het wordt bijvoorbeeld gebruikt voor data opschoning en transformatie, numerieke simulaties, statistisch modelleren, data visualisatie en machine learning.
In deze blog leer je:
- Wat Jupyter Notebook precies is
- Hoe je Jupyter Notebook installeert
- Hoe je Jupyter Notebook gebruikt
Wat is Jupyter Notebook?
In dit deel worden de belangrijkste technische aspecten benoemd die gezamenlijk tot de werking van de applicatie leiden.
De Jupyter Notebook applicatie
De Jupyter Notebook applicatie is een server-client applicatie waarmee notebook documenten gemaakt en uitgevoerd kunnen worden vanuit een webbrowser.
Dit kan vanaf een lokale computer, zonder dat internettoegang vereist is. Hiernaast kan het ook op een server geïnstalleerd worden waarmee het via het netwerk benaderbaar is.
Naast het kunnen maken en uitvoeren van notebooks met python code is er ook een dashboard aanwezig waarmee tussen documenten genavigeerd kan worden.
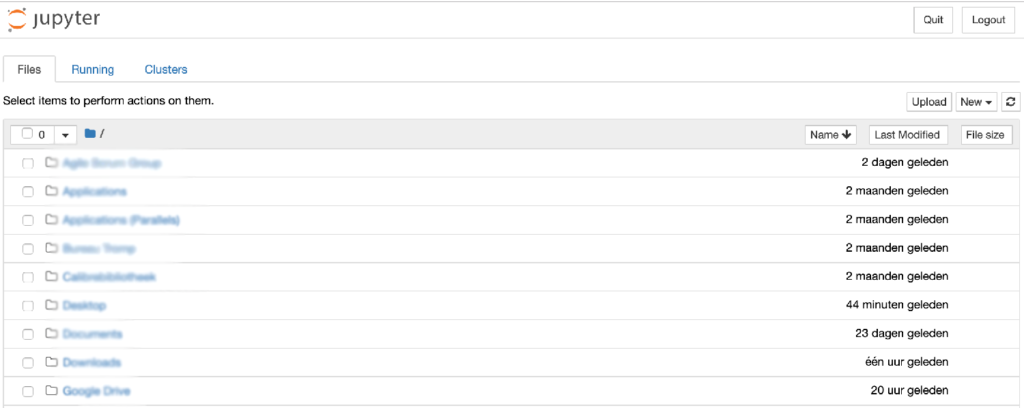
Notebook dashboard
Het notebook dashboard is het eerste wat zichtbaar is als de Jupyter applicatie opgestart wordt. Het geeft een visualisatie van alle documenten en er kan hier eenvoudig tussen genavigeerd worden. Vanuit het dashboard kunnen ook nieuwe notebooks en mappen aangemaakt worden en kunnen bestanden hernoemd en verwijderd worden.

Notebook document
Een notebook is het document wat met de Jupyter Notebook applicatie gemaakt kan worden. Het kan zowel computer code (bijvoorbeeld python) bevatten, maar ook verrijkte tekst onderdelen zoals paragrafen, vergelijkingen en afbeeldingen. Hiermee kunnen notebooks zowel leesbare documenten zijn die op een beschrijvende wijze analyses of berekeningen bevatten, als ook uitvoerbare stukken computercode voor het verrichten van data analyses.
Kernel
Een kernel is het centrale deel van de rekenkracht, waarmee computercode in een notebook uitgevoerd wordt. Wanneer Jupyter Notebook gebruikt wordt voor het uitvoeren van python code is de kernel een specifieke python kernel, maar er zijn ook kernels beschikbaar voor vele andere programmeertalen.
Wanneer Jupyter Notebook opstart en een notebook geopend wordt zal automatisch een kernel toewijzing plaatsvinden. Als de code van een notebook vervolgens uitgevoerd wordt (CTRL + Enter of klik op de Run button) voert de kernel alle berekeningen en operaties uit en toont het resultaat. Voor het uitvoeren hiervan wordt gebruik gemaakt van de CPU en het RAM geheugen. Het gebruikte RAM geheugen wordt pas weer vrijgemaakt nadat de kernel is afgesloten.
Installatie
Als je met Python wilt gaan werken heb je naast Python zelf ook een programma nodig waarin je code kan schrijven en vervolgens kunt uitvoeren. Hiervoor zijn meerdere oplossingen, maar één van de handigste en meest gebruikte is Jupyter Notebook.
Wil je een uitgebreide uitleg over de installatie van Python, lees dan onze blog "Hoe installeer en gebruik ik Python".
Python en Jupyter Notebook
Allereerst is Python vereist. Download de meest recente versie van Python. Open het gedownloade bestand en vink "Add Python 3.x to PATH" aan. Doorloop de gehele installatie.
Open nadat de Python installatie voltooid is de command prompt (Windows) of terminal (Mac).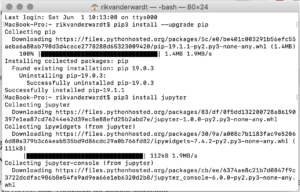
- Command prompt (Windows): Voer hier 'pip install jupyter notebook' in en druk op enter. De installatie van Jupyter Notebook wordt gestart, wacht tot dit proces voltooid is.
- Terminal (Mac): voer in 'pip3 install --upgrade pip'. Druk op enter. Daarna voer je in 'pip3 install jupyter' en druk weer op enter. De installatie wordt uitgevoerd.
Anaconda
Een alternatief voor het zelfstandig installeren van Python en vervolgens Jupyter Notebook en additionele packages is door gebruik te maken van een Python 'distribution'. Dit is een omvattende installer waarmee Python samen met bepaalde packages te installeren is. Een veelgebruikte variant hiervan heet Anaconda. Ga hiervoor naar https://www.anaconda.com/download en download een versie naar keuze en doorloop de gehele installatie.
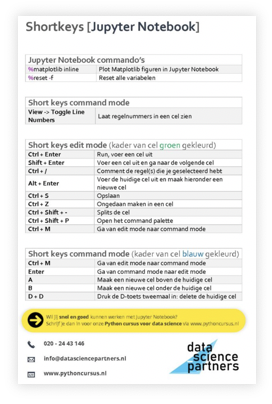 |
Gebruik van Jupyter Notebook
Wanneer Jupyter Notebook succesvol geïnstalleerd is kan het opgestart worden om vanuit de browser nieuwe notebooks aan te maken, te beheren en uit te voeren.

Start Jupyter Notebook
Open de command prompt of terminal, voer 'jupyter notebook' in en druk op enter. Het Jupyter Notebook dashboard zal nu in de browser geopend worden. Wanneer gekozen is om Anaconda te installeren kan Jupyter ook hier vanuit opgestart worden.
Er wordt op de achtergrond door de applicatie een server gestart waarmee de Jupyter Notebook applicatie via het adres http://localhost:8888 te benaderen is.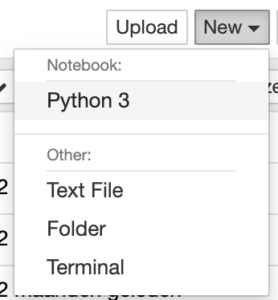
Navigeer via de mappenstructuur naar een locatie van je voorkeur. Een nieuw notebook is aan te maken door rechtsboven op 'New' te klikken, en klik hier op 'Python 3'.
Run een notebook
Zorg dat het notebook wat gerund moet worden beschikbaar is, dit kan een zelfgemaakt notebook zijn of een notebook wat gedownload is. Voer de volgende stappen uit:
- Start de Jupyter Notebook applicatie op
- Navigeer via de mappenstructuur in het Jupyter Notebook naar het notebook en open het door op de naam te dubbelklikken: het notebook opent in een nieuwe tab in de browser
- Er zijn nu meerdere opties om het notebook te runnen:
- Gebruik de toetsencombinatie CTRL+Enter om een specifieke cel te runnen
- Ga naar menu Cell → Run … om verschillende combinaties van cellen te runnen
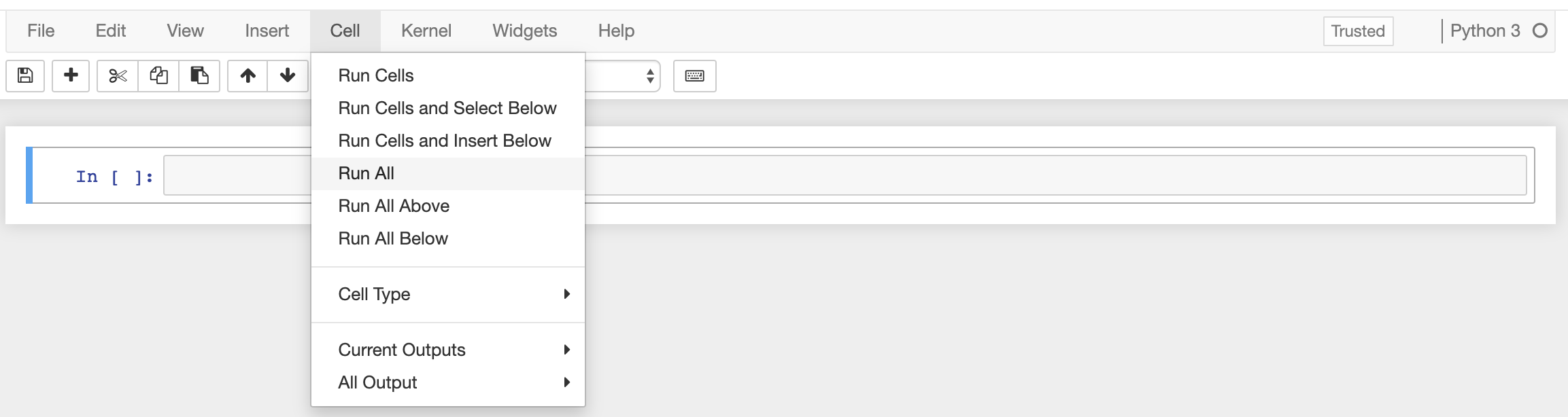
4. Klik om de opgeslagen variabelen op te schonen menu Kernel → Restart, hiermee wordt de kernel, waar de berekeningen door verricht worden, gereset en wordt zo alle opgeslagen data opgeschoond
Door in een cel met de cursor in een specifieke regel te gaan staan en vervolgens de toetscombinatie CTRL + / te gebruiken zal deze regel als commentaar gekenmerkt worden.
Een notebook afsluiten
Als een notebook geopend is wordt de bijbehorende kernel automatisch opgestart. Wanneer nu een notebook afgesloten wordt, blijft de kernel actief totdat deze expliciet afgesloten wordt. Hierdoor blijven bijvoorbeeld de tijdelijk opgeslagen waarden van variabelen bewaard.
Er zijn meerdere opties om een kernel werkelijk af te sluiten: (1) klik vanuit het notebook op menu File → Close and Halt, (2) klik vanuit het notebook dashboard op Running en klik hier op Shutdown voor het betreffende notebook, (3) door Jupyter Notebook volledig af te sluiten via de command promt of terminal.
Extra inzicht
- Klik op menu Help → User Interface Tour voor een stapsgewijze uitleg van de gehele Jupyter Notebook gebruikersomgeving.
- Wanneer je op menu Help → Keyboard Shortcuts voor een handig overzicht van alle toetscombinaties waarmee de Jupyter Notebook applicatie nog sneller te gebruiken is.
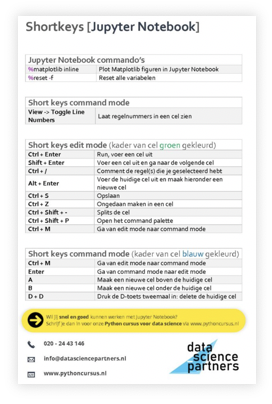 |
Wil je nog veel meer leren over Python en Data Science, én gedurende de training werken in Jupyter Notebook? Schrijf je dan in voor onze Python cursus voor data science of voor onze data science opleiding en leer met vertrouwen te programmeren en analyseren in Jupyter Notebook.
Download één van onze opleidingsbrochures voor meer informatie

Peter is een ervaren data scientist en python trainer. Na zijn studie aan de Technische Universiteit Delft heeft hij zich altijd bezig gehouden met data en diverse programmeertalen. Peter heeft veel data analyses uitgevoerd en processen geautomatiseerd met Python in productieomgevingen.